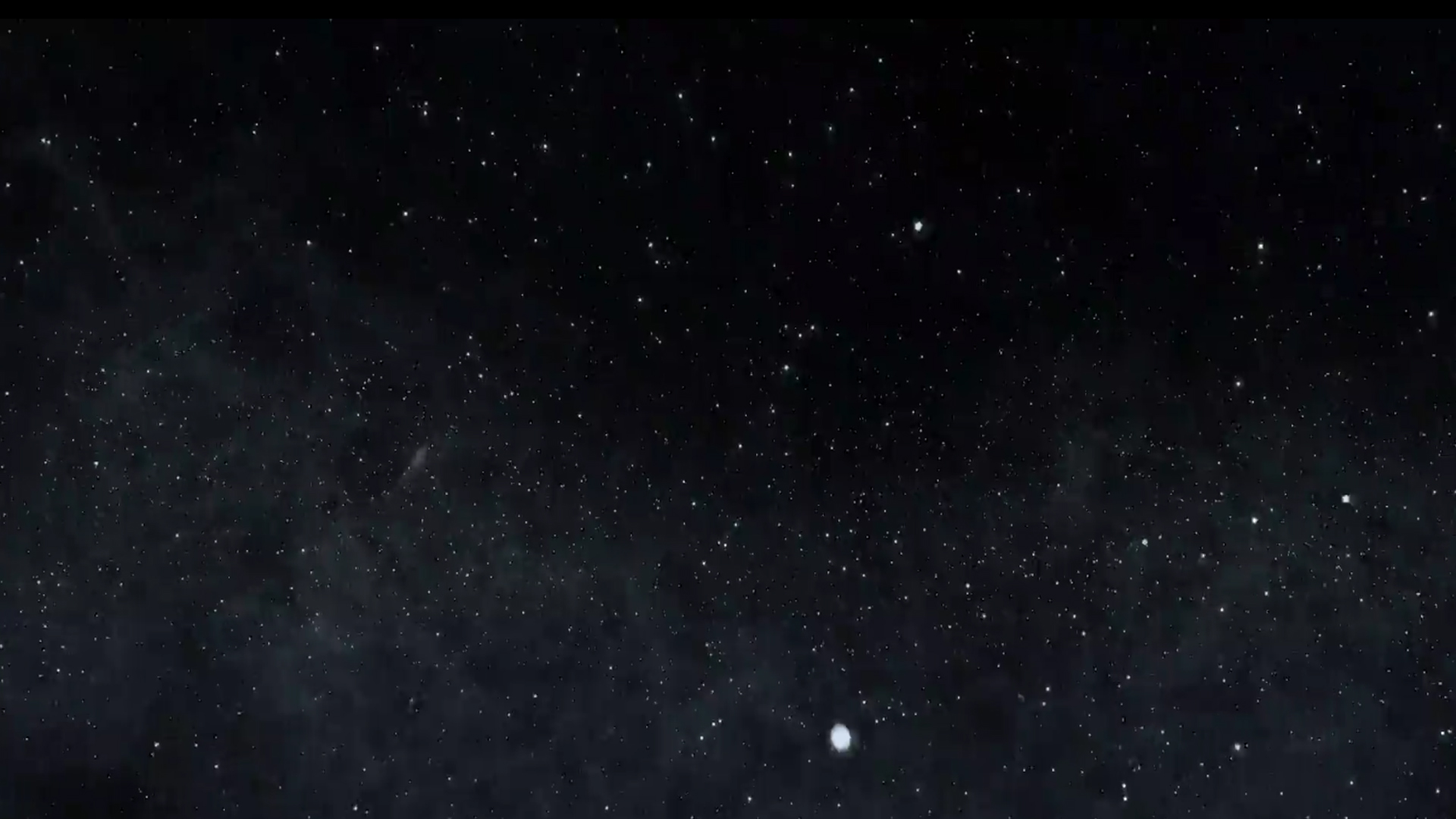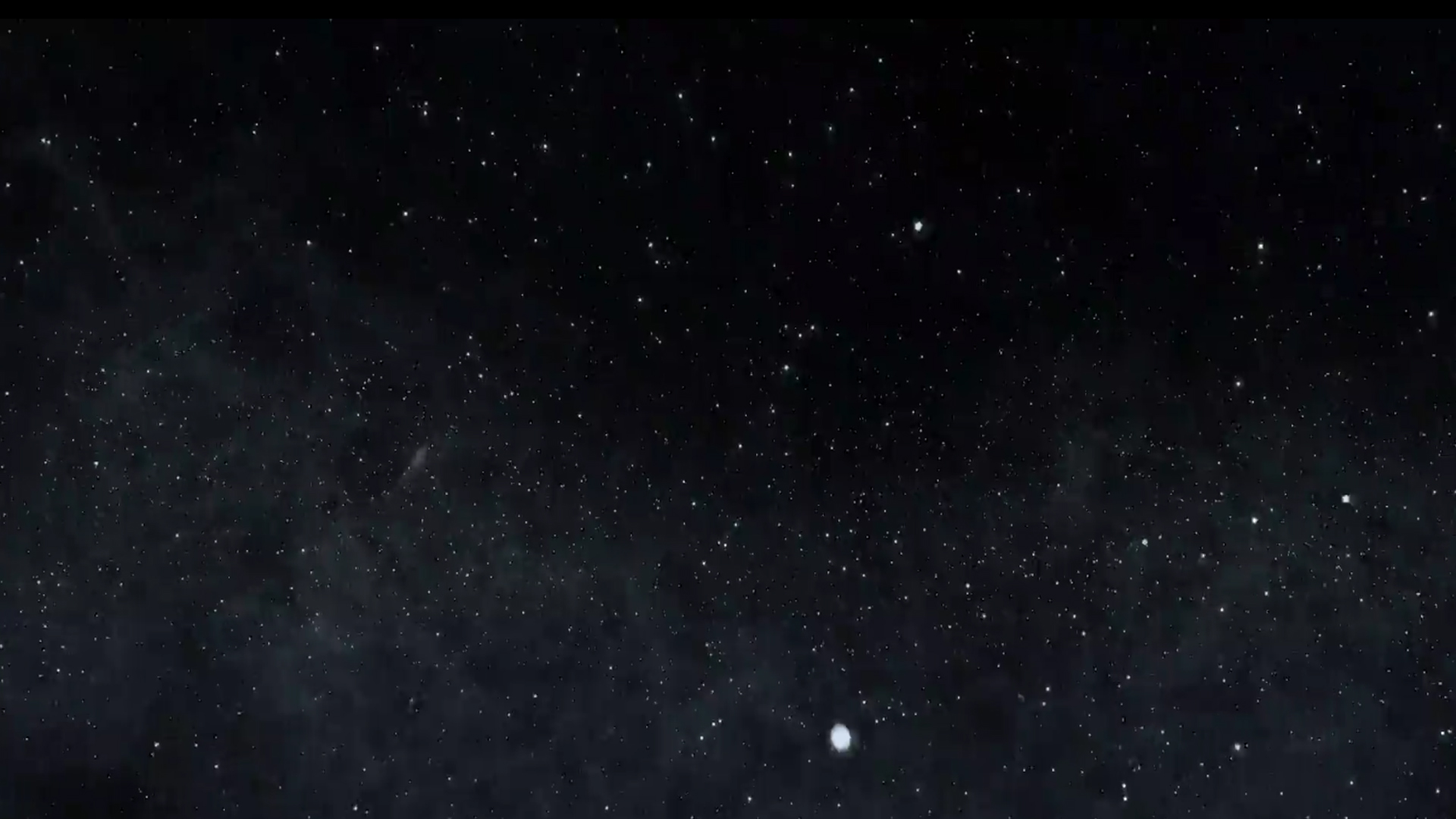Network configuration of i-SPEED 5 Series cameras
Communication with i-SPEED 5 Series cameras is via Ethernet. There are several considerations to obtaining an easy connection. The camera and iX Control software use sensible defaults for use with minimal configuration but permit adjustments to accommodate different requirements.
Network Requirements
- Do not connect cameras directly to the Internet. The cameras are not intended for this type of use.
- A gigabit speed network is strongly recommended. The i-SPEED 5 Series cameras will work with 100Mb networks, but saving and live view will be very slow.
- Network topology. i-SPEED cameras can sustain a high throughput of data when transferring images. This includes the default live view. The camera will typically saturate a gigabit Ethernet link indefinitely. The design of your network can have a significant impact on the ease of configuration and usability of your camera solution. The following arrangements are given in order of preference (other combinations may be viable):
- Direct host-to-camera connection with statically allocated IP addresses for both the
host PC and camera. This is the simplest and most effective arrangement. There is no
traffic congestion or addressing conflicts. Multiple NICs (Network Interface Cards) can
be used in the host PC with one dedicated to each camera. A separate connection on
the host PC could be made, for instance, to a corporate network.
- A dedicated camera network connected only to the camera and the host PC. This
achieves the same isolation as a direct connection but allows a more structured
physical arrangement. Be aware that a single connection to the host PC will be a
performance limit when using multiple cameras. Link aggregation may be used to
alleviate this. This is a non-trivial topic outside the scope of this document.
- Large scale deployments may benefit from a dedicated network with multiple services
provided by possibly separate hosts e.g. control host PC, DHCP server, networked
storage. iX Cameras can work with your IT provider to provide solutions from advice up
to full system provision including custom software if required.
- Lastly, it is possible to connect cameras to an existing corporate network. This is
strongly non-preferred as there are often traffic and security management limitations
that may have compatibility issues with the camera communication requirements.
IP Address
The camera and iX Control software use TCP/IP V4 addressing. The camera and controlling PC must
have assigned IP addresses in the same subnet, not the same address. By default at delivery the
camera will have a statically assigned address in the 192.168.0.xxx private address range – typically
192.168.0.99 for a single camera. To connect to a camera with this default configuration, your PC
needs to have an address in the same range, e.g., 192.168.0.100. Both the camera and PC need to
have the same netmask setting, e.g., 255.255.255.0 for a 192.168.0.xxx address.
If required, the camera can be set to any valid TCP/IP V4 address and netmask. The camera may
also be set as a DHCP client or a DHCP server. These settings are accessible in the iX Control
software within the Connect Tab -> Camera Information Panel -> Modify Camera Settings Button ->
Network Tab. The camera must be restarted to apply network changes.
TCP Ports
The following ports are used:
- 61633, PC server – Camera command
- 22xxx, Camera server – Live view image stream
The xxx matches the last octet of the camera’s IP address, e.g., 192.168.0.99 = 22099 - 40669, PC server – Update server* – only required when updating your camera. The same port numbers are used for the receiving client in each case.
Different automatically negotiated client port numbers are used for receiving in each case.
UDP Broadcasts
Both the camera and the iX Control software broadcast discovery messages to the whole of their
subnet via UDP, via ports 40669 & 61633 respectively. The same port numbers are used for the
receiving client in each case.
CDUe
All the above apply if controlling the camera from a CDUe connected over a network rather than a
direct cable, with the following port exceptions:
- 50778, CDUe server – Camera command instead of 61633
- 40178, Camera server – Live view image stream, instead of 22xxx
Different automatically negotiated client port numbers are used for receiving in each case.
Firewalls
Firewall configuration on the PC host is the number one cause of connection problems with
i-SPEED cameras. The above listed ports must be opened for the iX Control software.
Sometimes firewall software will automatically detect and open the server ports used by an
application e.g. 61633, but will not be aware of the ports required to be open for that software to
connect to other port servers, e.g., 22xxx. In this situation the iX Control software will be able to
scan for cameras and connect to a camera but will not be able to show the live view images.
When controlling multiple cameras, remember that each camera uses a different port number for
its live view image stream. This will require multiple ports to be opened in your firewall.
If the camera is DHCP allocated an address, it is advisable to add the range of live view ports
corresponding to the range of possible addresses to the firewall, e.g., 22001 – 22254 inclusive. This
prevents problems if the allocated address changes in the future.
Firewall port example:
A PC host has an IP address of 192.168.0.100
Two cameras are to be connected. One has an IP address of 192.168.0.98, and the other has an IP
address of 192.168.0.99.
The following ports will need to be opened on the PC host firewall: 61633, 22098, and 22099.
*Additionally, if updates are to be applied, open port 40669.
*Note that the Update server is a separate executable called by the iX Control software. This may
need to be added to your firewall configuration separately from the iX Control software.
Troubleshooting
Situation: I click Scan for cameras on the iX Control Software and "No cameras found" is displayed.
Potential causes:
- Physical connection
- Check/test/substitute network cables and switches.
- Has the camera finished booting up (have the i-Cheq LEDs stopped sweeping blue and
the fan slowed down)?
- Are the Ethernet activity lights on the camera and PC Ethernet connections showing activity?
- To rule out network issues, check if a direct connection between the camera and the host PC works.
- Dissimilar IP addresses and/or netmasks
- If camera is at default configuration, check the PC host PC has an IP address of
192.168.0.xxx, where xxx is in the range 001-254 but not the same as the cameras
address. The cameras default address is recorded on the test paperwork shipped with
the camera and is typically 192.168.0.99 for a single camera.
- If the camera is a default configuration, check that the host PC has a netmask of
255.255.255.0.
- If the camera is being DHCP configured by your own DHCP server, check the server
address allocation log to confirm the address served to the camera is as expected and in
the same subnet as the host PC.
- On the host PC, open a command prompt and try to ping the cameras IP address.
- Conflicting IP addresses/ranges
- Check that the host PC and the camera do not have the same IP address.
- If there are multiple cameras connected to the network, check that none of them have
the same IP address as any other.
- Firewall configuration
- Check that the iX Control Software is allowed to connect through your firewall on ports
61633, and 22xxx where xxx is the last octet of the camera’s IP address.
- If possible and safe to do so, temporarily disable your firewall in order to eliminate any
configuration issues while isolated from the Internet. Make sure to re-enable your
firewall as soon as the test is complete.
- With the iX Control software running on your host PC; use a second PC on your network
to check which ports are open on the host PC. Port 61633 must be shown as open.
Nmap is a useful free application for checking this.
- Network configuration
- Check if there are VLANs or similar segregation techniques being used that could prevent camera and host PC connecting.
Situation: Scan for cameras on the iX Control software correctly identifies the camera. I can add the
camera to the layout but when I click Connect I get an error saying "Your computer may be
blocking incoming connections. Please check your firewall settings and allow incoming connections
on TCP port 22xxx."
Potential causes:
- Firewall configuration
This message is only displayed when the camera can connect to port 61633, but the iX
Control software cannot connect to port 22xxx on the camera. The error message shows
the actual port number that needs to be opened through your firewall, e.g., 22099.
- Physical connection
It is possible, though very rare, that an intermittent connection between the camera and the PC host can cause this error. This is because although the camera command system and the live view image stream system will automatically attempt to resend/restart on interruption the link loading, and reset time is much higher for the live view image stream. This makes it possible that an intermittent connection will appear to work for the command system, albeit with some lag, but fail for the live view image stream.
Situation: I cannot browse the SSD in my camera over the network.
Potential causes:
- Hostname resolution
Depending on your network configuration it may not be possible to browse the camera’s
SSD by the camera’s ID/hostname. This occurs when the network’s DNS server is not aware
of the camera, e.g., a camera with a statically assigned IP address connected to a host PC
with a DHCP allocated IP address. Browse to the camera’s IP address instead.
- PC configuration
Standard Windows File and Print sharing must be enabled on the host PC and this service
must have access through your firewall.
Situation: I've changed the IP address/netmask of my camera and now I can't connect to it. I have
forgotten the new settings.
Potential causes:
- Dissimilar IP addresses and/or netmasks.
If you changed any part of the camera’s network configuration other than the last octet of
the IP address, then the host PC must have its IP address/netmask changed to match the
new subnet allocated to the camera.
Other solutions:
- Directly connect the camera to the host PC with its own network cable. Run a packet
capturing utility such as Wireshark or similar on the host and then power on the camera. As
the camera boots up it sends an UDP broadcast to the network on port 40669 asking for
any available update servers with the message "Launcher looking for server." Detection of
this broadcast will show the camera’s IP address as the source.
- Contact iX Cameras technical support at techsupport@ix-cameras.com or via the website
for assistance in resetting the cameras TCP/IP settings to a known state.